how to connect a laptop to two monitors?
Connecting a laptop to two monitors can significantly enhance your productivity by providing more screen space. Here’s a step-by-step guide on how to do it:
1. Check Your Laptop’s Ports
- HDMI Port: Most laptops have an HDMI port. This is the most common way to connect a monitor.
- USB-C/Thunderbolt Port: Some modern laptops have a USB-C or Thunderbolt port that can also carry video signals.
- DisplayPort: Less common but sometimes available, especially on high-end or gaming laptops.
- Mini DisplayPort: A smaller version of DisplayPort, often found on ultrabooks.
- VGA Port: An older analog connection, typically found on older monitors and laptops.
2. Check Your Monitors’ Ports
- Ensure your monitors have compatible input ports (HDMI, DisplayPort, VGA, etc.) with your laptop.
3. Determine Connection Method
- Direct Connection (If Laptop Has Two Video Output Ports)
- If your laptop has two video output ports (e.g., HDMI and USB-C), connect each monitor to one of these ports.
- Using a Docking Station or USB-C Hub
- If your laptop has a single USB-C/Thunderbolt port, you can use a docking station or USB-C hub that supports multiple monitor outputs.
- Using a Display Splitter/Adapter
- For laptops with a single HDMI or DisplayPort, you can use a splitter or adapter that allows you to connect two monitors, though this may limit some functionality (like extended display in some cases).
4. Connect the Monitors
- Direct Connection: Plug each monitor into the laptop using the appropriate cable.
- Docking Station/USB-C Hub: Connect the hub to your laptop and then connect the monitors to the hub.
- Display Splitter/Adapter: Plug the adapter into the laptop and connect the monitors to the adapter.
5. Configure Display Settings
- Windows
- Right-click on the desktop and select “Display settings.”
- You should see the connected monitors under “Select and rearrange displays.”
- Choose to either “Extend these displays” (for a continuous desktop across all screens) or “Duplicate these displays” (same content on all screens).
- Drag the monitors in the display settings to match their physical layout.
How to connect a laptop to two monitors?
How to connect a laptop to two monitors?
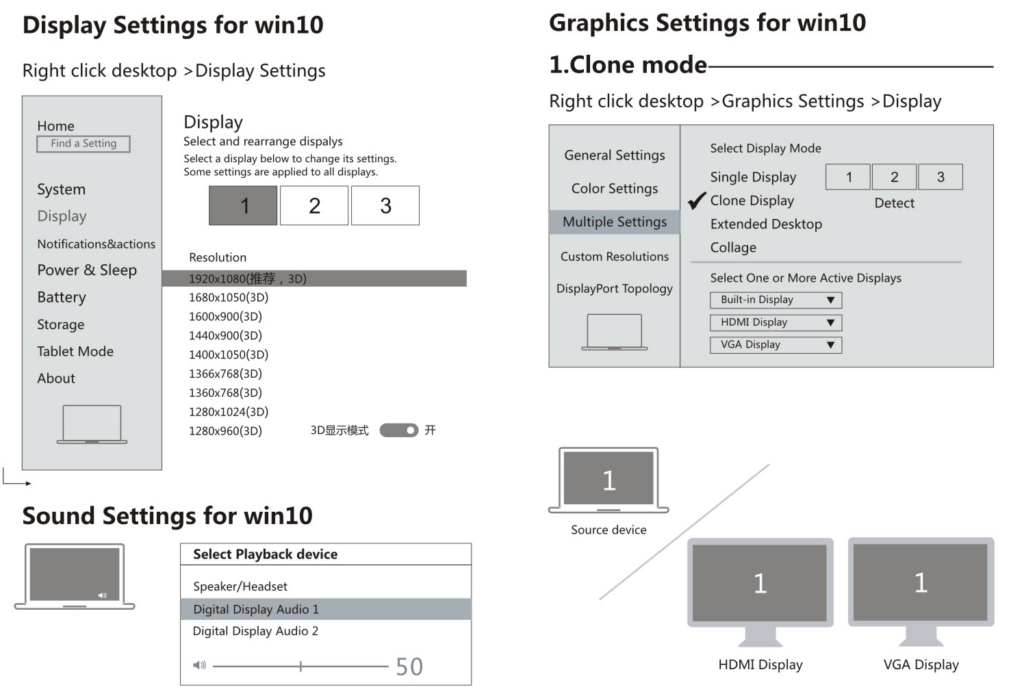
- Mac
- Click on the Apple menu and select “System Preferences.”
- Go to “Displays.”
- Click on the “Arrangement” tab to configure the display settings. You can drag the monitors to arrange them and choose to extend or mirror the display.
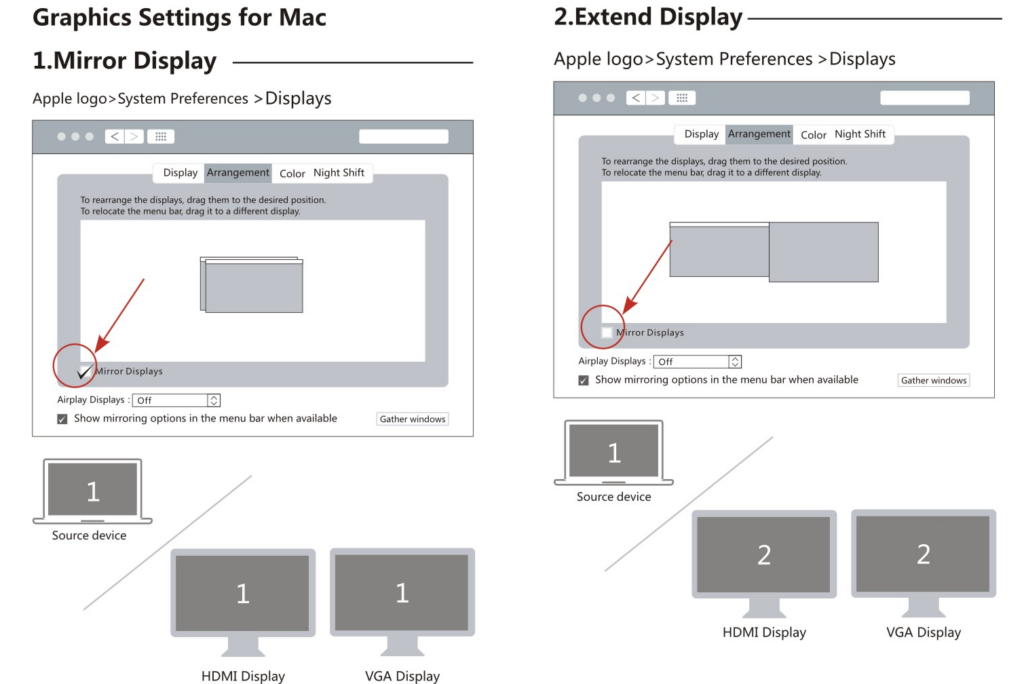
6. Adjust Resolution and Orientation
- Set the desired resolution for each monitor, ensuring optimal display quality.
- Adjust the orientation if any monitor is in portrait mode.
7. Troubleshoot (If Necessary)
- If one of the monitors isn’t detected, try the following:
- Reconnect the cables.
- Update the graphics drivers on your laptop.
- Restart your laptop.
Following these steps should help you successfully connect and configure two monitors to your laptop.

How to connect a laptop to two monitors?
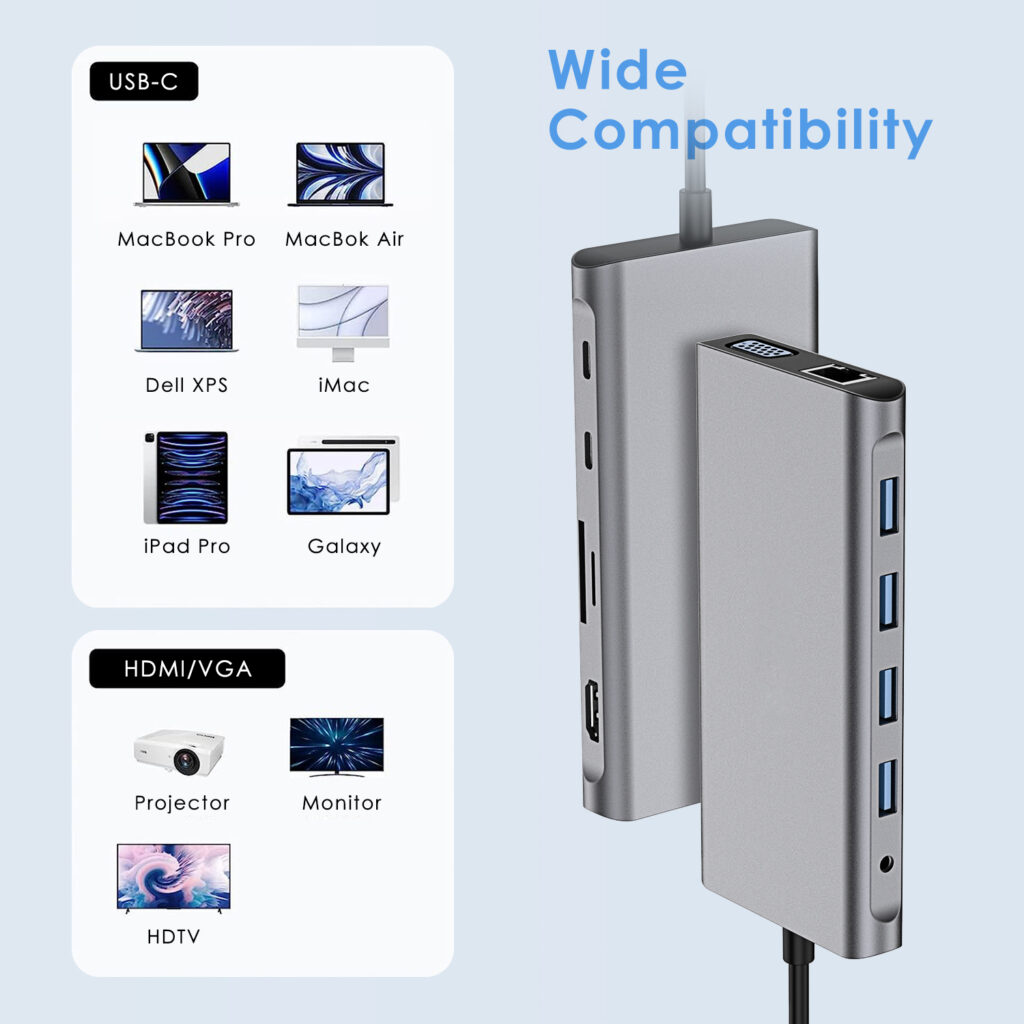

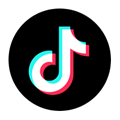
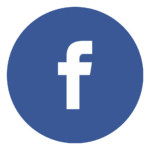
Following these steps should help you successfully connect and configure two monitors to your laptop using a dual monitor docking station.
