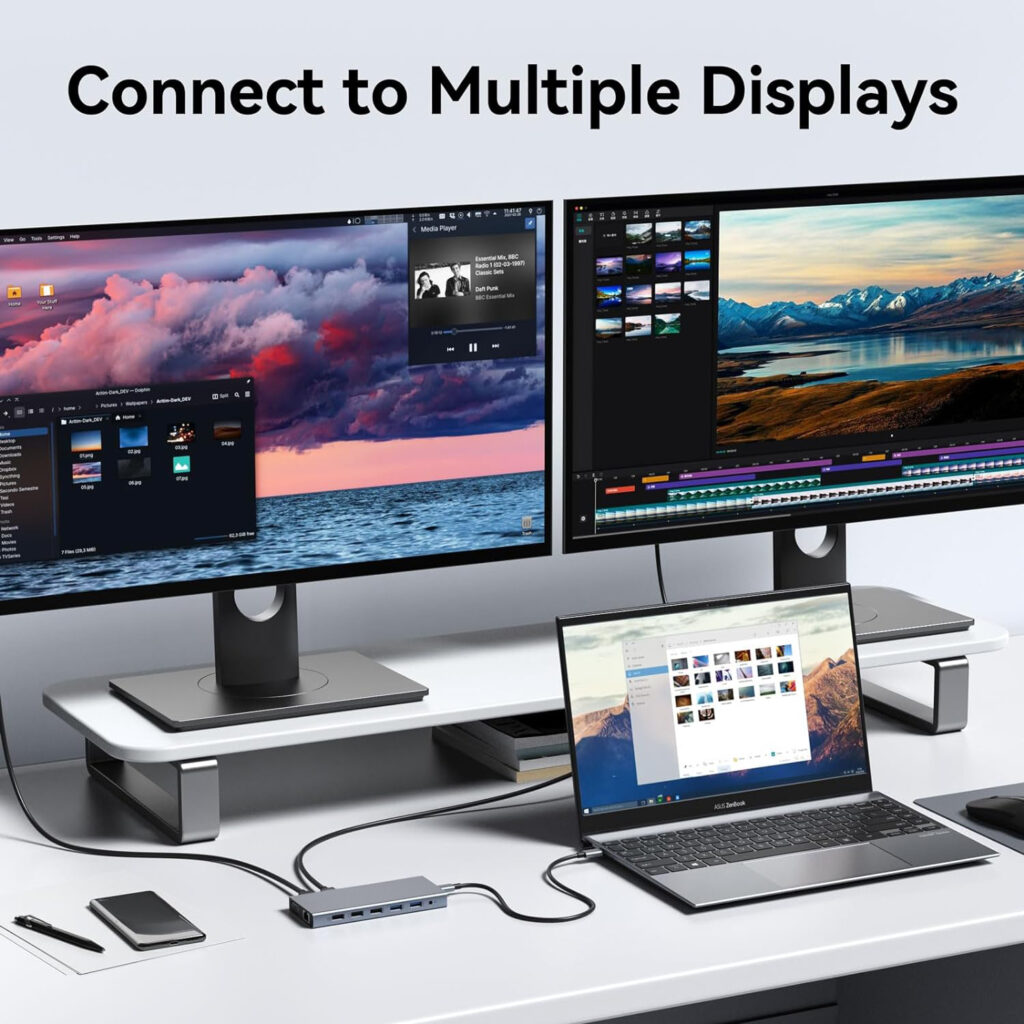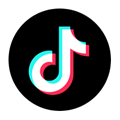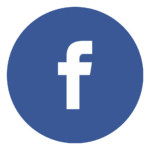HDMI port not working ? If your HDMI port isn’t working, there are several troubleshooting steps you can take to identify and potentially resolve the issue:
1. Check the Basics
- Ensure the HDMI Cable is Properly Connected: Make sure both ends of the HDMI cable are securely plugged into the HDMI port on your laptop and the monitor/TV.
- Try a Different HDMI Cable: Sometimes the issue could be with the cable itself. If possible, try using a different HDMI cable to see if the problem persists.
- Use a Different HDMI Port: If your monitor/TV has multiple HDMI ports, try plugging the cable into a different port.
2. Check Display Settings
- On Windows:
- Right-click on the desktop and select “Display settings.”
- Ensure that the connected monitor is detected. If not, click on “Detect” under “Multiple displays.”
- If detected but not displaying, make sure to select “Extend these displays” or “Duplicate these displays” depending on your preference.
- On Mac:
- Go to “System Preferences” > “Displays.”
- Click on the “Arrangement” tab to ensure the monitors are set up correctly. You can try to detect displays manually if they don’t show up.
3. Restart the Devices
- Restart Your Laptop: Sometimes a simple restart can resolve HDMI detection issues.
- Restart the Monitor/TV: Turn off the monitor/TV, wait a few seconds, and then turn it back on.
4. Update or Reinstall Graphics Drivers
- Windows:
- Open the Device Manager (right-click the Start button and select “Device Manager”).
- Expand the “Display adapters” section.
- Right-click on your graphics card and select “Update driver.” You can also try uninstalling the driver and then restarting your laptop, which should automatically reinstall the driver.
- Mac: Make sure your macOS is up-to-date, as updates often include necessary driver updates.
5. Test with Another Device
- Try the HDMI Port on Another Device: If possible, connect a different device (like another laptop or a game console) to the same monitor/TV using the HDMI cable. This can help determine if the issue is with the laptop or the monitor/TV.
- Try the Laptop with Another Monitor/TV: Connect your laptop to a different monitor/TV to see if the HDMI output works there.
6. Check for Hardware Issues
- Inspect the HDMI Port: Look inside the HDMI port on your laptop to ensure there’s no visible damage or debris. If the port appears damaged, it may need to be repaired or replaced by a professional.
- Test the Laptop in Safe Mode: If the HDMI works in Safe Mode (Windows) but not in regular mode, this could indicate a software or driver issue.
7. Consider BIOS/UEFI Settings
- Check BIOS/UEFI Settings: Some laptops have settings in the BIOS/UEFI that control the HDMI output. Check if there are any relevant settings that might have been disabled.
8. Seek Professional Help
- Contact Manufacturer Support: If none of the above steps work, the issue could be hardware-related, and you may need to contact the laptop’s manufacturer for repair or further assistance.
These steps should help you diagnose and potentially fix the issue with your HDMI port. If the problem persists after trying everything, it’s likely a hardware fault that might require professional repair.
HDMI port not working ? Choose top quality HDMI adapter+HDMI 4K cable+ HDMI 4K Monitor.
HDMI port not working ?
Choose top quality HDMI adapter+HDMI 4K cable+ HDMI 4K Monitor.